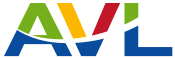Follow these easy steps to create a shortcut to AVL on your desktop.
Windows Users
- Open your browser and go to https://www.avl.lib.al.us.
- Select a blank spot on the webpage (an area that does not contain any text or images), right click, and select Create Shortcut. Please note: If you are using Chrome, right click and select "Save As." If you are using Firefox, right click, and select "Save Page As."
- Click Yes when asked if you create a shortcut on your desktop.
- You now have a shortcut for AVL on your desktop.
Android Users
- Open Chrome and go to https://www.avl.lib.al.us.
- Tap the menu button and then tap on "Add to Home Screen."
- You now have a shortcut for AVL on your home screen.
OS X Users
- Open Safari and go to https://www.avl.lib.al.us.
- Select the entire https://www.avl.lib.al.us URL that is in the web address bar.
- Click and drag the URL onto your desktop and release the mouse button.
- You now have a shortcut for AVL on your desktop.
iOS Users
- Launch Safari and go to https://www.avl.lib.al.us.
- Tap on the Share button on the browser's toolbar. Please note: For iPad users the toolbar is located at the top of the screen. For iPhone users the toolbar is located at the bottom of the screen.
- Tap on the "Add to Home Screen" button.
- iOS will prompt you to name the shortcut before you can add it to the home screen. Once you name your shortcut tap the "Add" button.
- You now have a shortcut for AVL on your home screen.